iGPU: HD 4600.
PROCESSADOR: Intel(R) Core(TM) i5-4590 CPU @ 3.30GHz – 4 cores.
Máquina: Dell Optiplex 7020.
- Configurei a BIOS como Seabios. NÃO COLOQUE OVMF (UEFI), pois não vai dar vídeo.
- Machine: q35.
- Não passe a placa gráfica pela interface do proxmox, passe somente as USBs e áudio. Deixe pra passar a placa gráfica editando o arquivo e colocando os args e também colocar no args a opção: x-igd-opregion=on. Exemplo do meu arquivo abaixo:
Edite o arquivo da sua VM: nano /etc/pve/qemu-server/103.conf
agent: 1
args: -device vfio-pci,host=00:02.0,x-igd-opregion=on
bios: seabios
boot: order=virtio0;ide0;net0
cores: 4
cpu: host
hostpci1: 0000:00:14.0,pcie=1
hostpci2: 0000:00:1a.0,pcie=1
hostpci3: 0000:00:1b.0,pcie=1
hostpci4: 0000:00:1d.0,pcie=1
ide0: local:iso/virtio-win-0.1.221.iso,media=cdrom,size=519030K
ide2: local:iso/Windows10_Ultra.OS_19H2-C_zarMano-UltraR_pido.iso,media=cdrom,size=3365824K
machine: pc-q35-9.2+pve1
memory: 3072
meta: creation-qemu=9.2.0,ctime=1749047536
name: Windows10SeaBios
net0: virtio=BC:24:11:1F:E9:44,bridge=vmbr0,firewall=1
numa: 0
ostype: win10
scsihw: virtio-scsi-single
smbios1: uuid=d5d6c36b-4a03-417b-8c41-b2a45131339a
sockets: 1
virtio0: local-lvm:vm-103-disk-0,discard=on,iothread=1,size=32G
vmgenid: 76c10694-a2a5-4e95-8ee3-1564ba1b0426
- No display, deixar “Default”, pois se deixar em “none”, o Windows não inicia.
- Edite o arquivo: nano /etc/modprobe.d/iommu_unsafe_interrupts.conf e digite:
options vfio_iommu_type1 allow_unsafe_interrupts=1 - Edite o arquivo: nano /etc/modprobe.d/kvm-intel.conf e digite:
options kvm-intel nested=Y - Edite o arquivo: nano /etc/modprobe.d/kvm.conf e digite:
options kvm ignore_msrs=Y report_ignored_msrs=0 - Edite o arquivo: nano /etc/modprobe.d/pve-blacklist.conf e digite:
blacklist nvidiafb
blacklist nouveau
blacklist nvidia
blacklist snd_hda_codec_hdmi
blacklist snd_hda_intel
blacklist snd_hda_codec
blacklist snd_hda_core
blacklist radeon
blacklist amdgpu
blacklist i915 - Edite o arquivo nano /etc/modprobe.d/vfio.conf e digite:
options vfio-pci ids=8086:0412 disable_vga=1 - Edite o arquivo: nano /etc/modules e digite:
vfio
vfio_iommu_type1
vfio_pci
vfio_virqfd
Modules required for Intel GVT-g Split
kvmgt
- Digite: update-initramfs -u -k all e aguarde terminar o processo.
- Digite: nano /etc/default/grub e COLOQUE A LINHA ABAIXO NO GRUB.
GRUB_CMDLINE_LINUX_DEFAULT=”quiet intel_iommu=on i915.enable_gvt=1 iommu=pt pcie_acs_override=downstream,multifunction video=vesafb:off video=efifb:off initcall_blacklist=sysfb_init” - Digite update-grub e aguarde terminar.
- PRONTO, DESSA FORMA MEU DEL INICIOU O VÍDEO DO WINDOWS NO PROXMOX. LEMBRAR SEMPRE DE DEIXAR A SEGUNDA PLACA DE VÍDEO COMO ‘Detault’ pra poder dar vídeo no monitor.

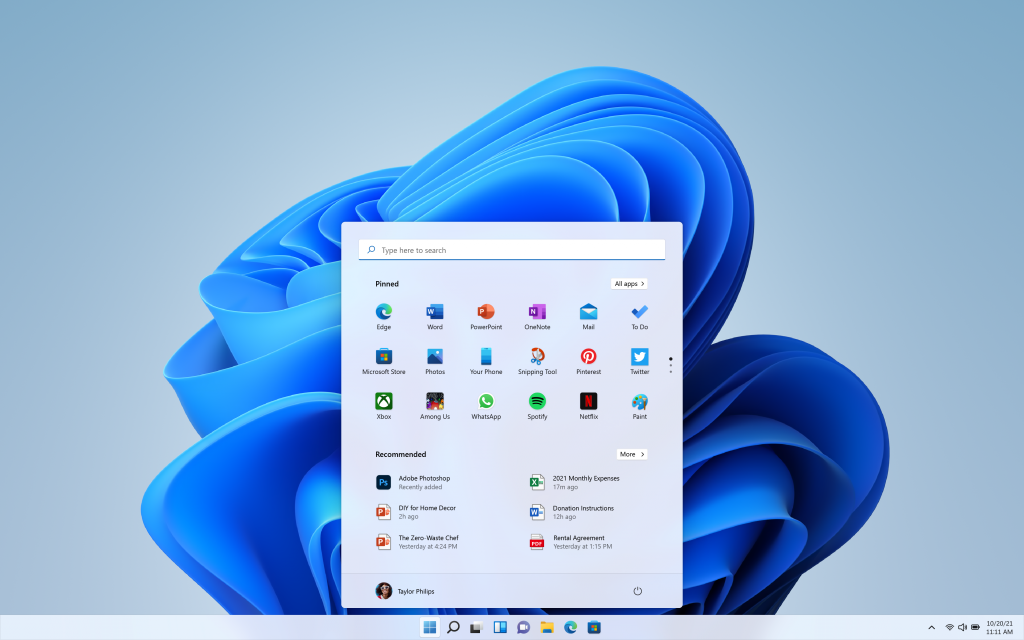
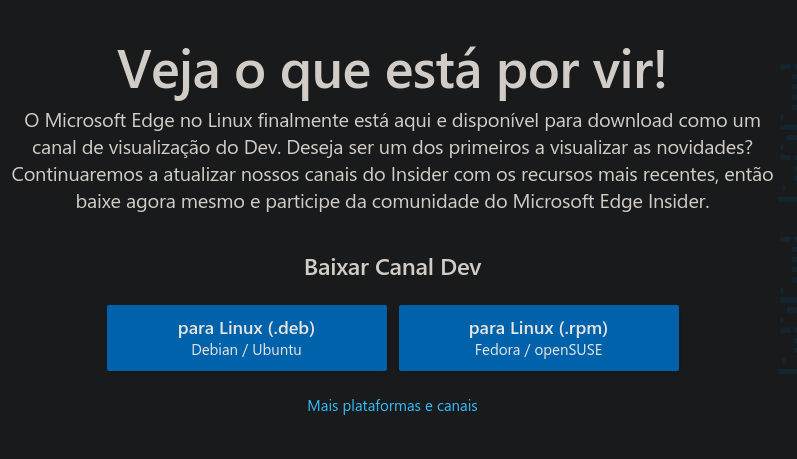
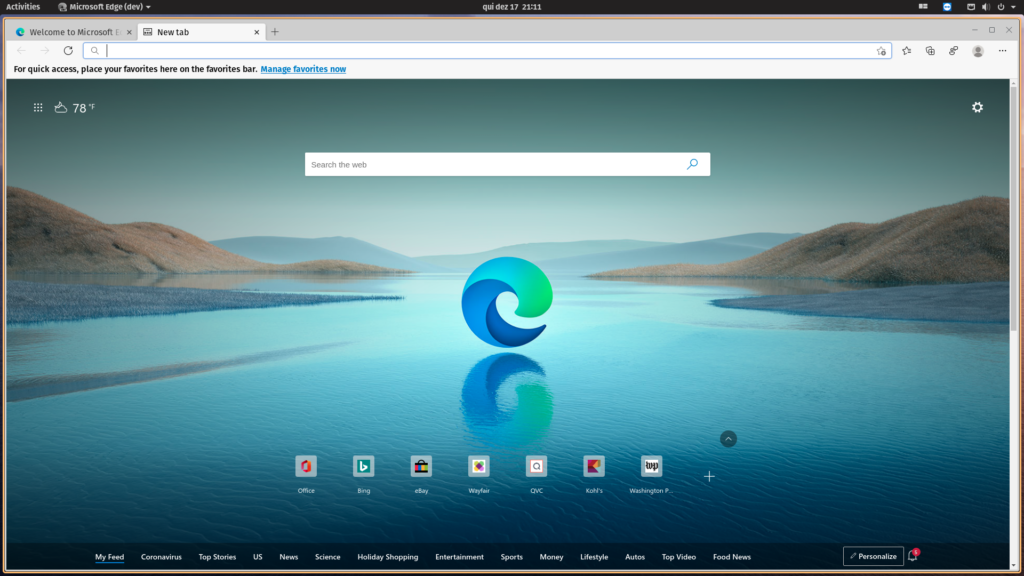
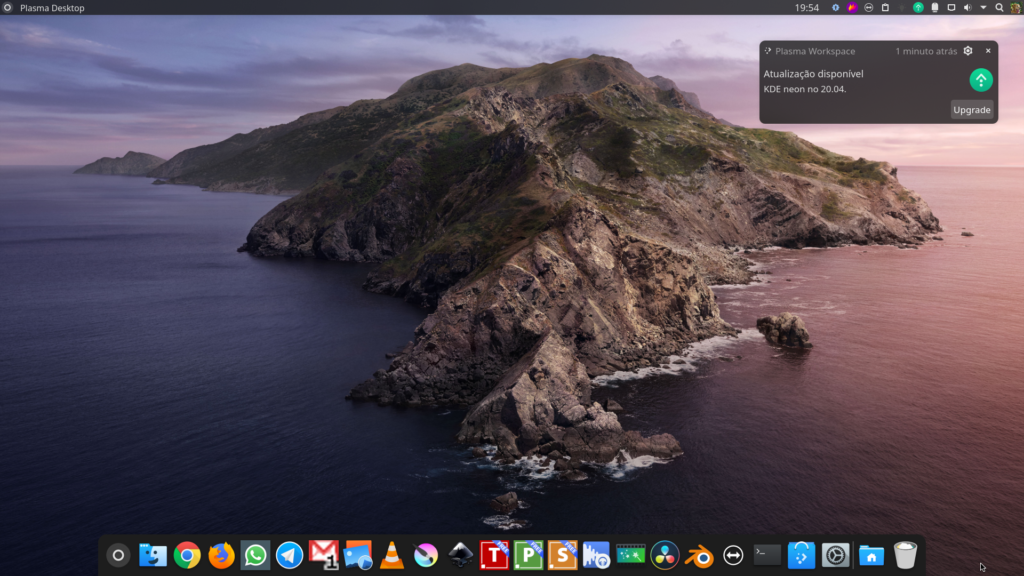
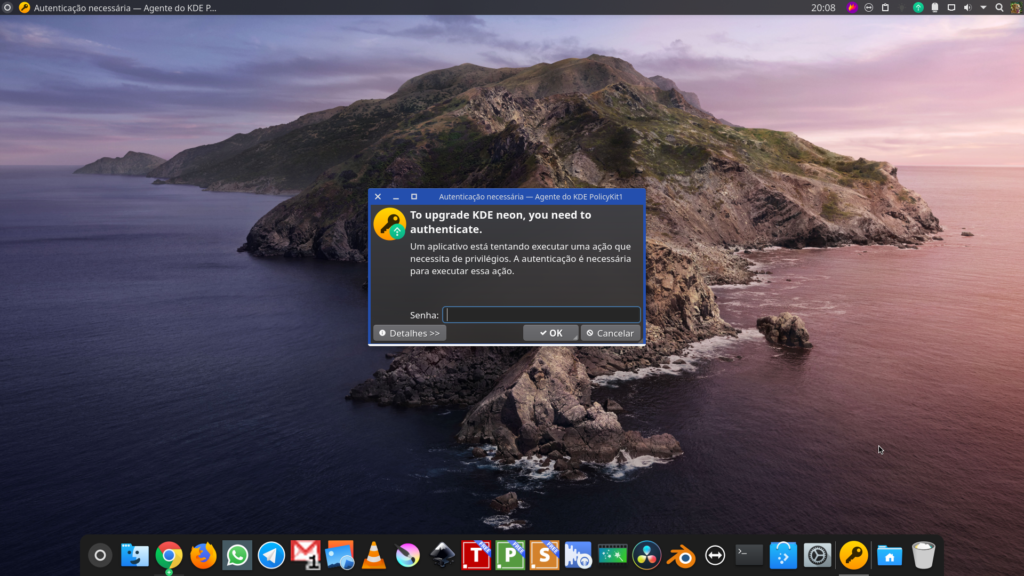
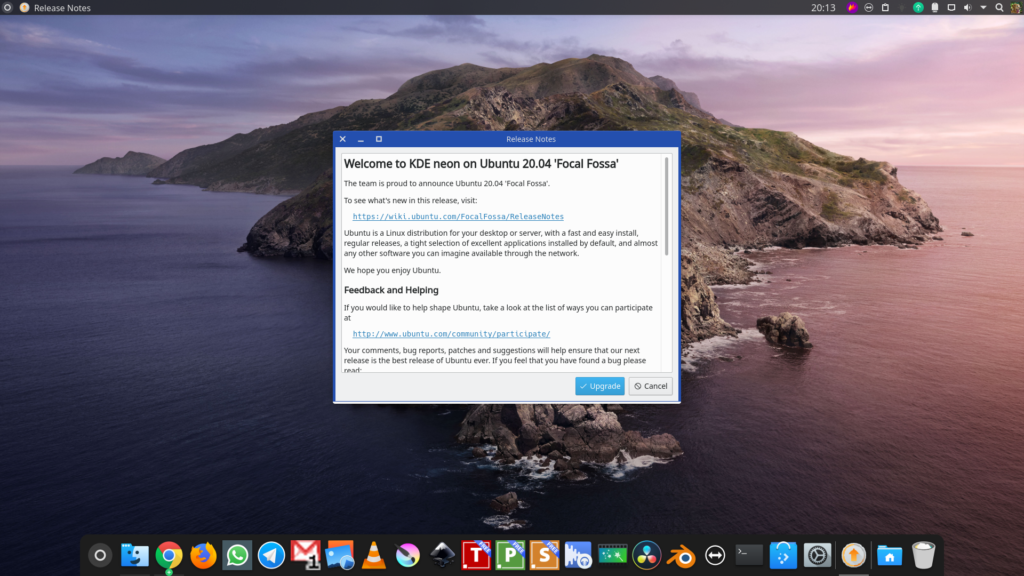
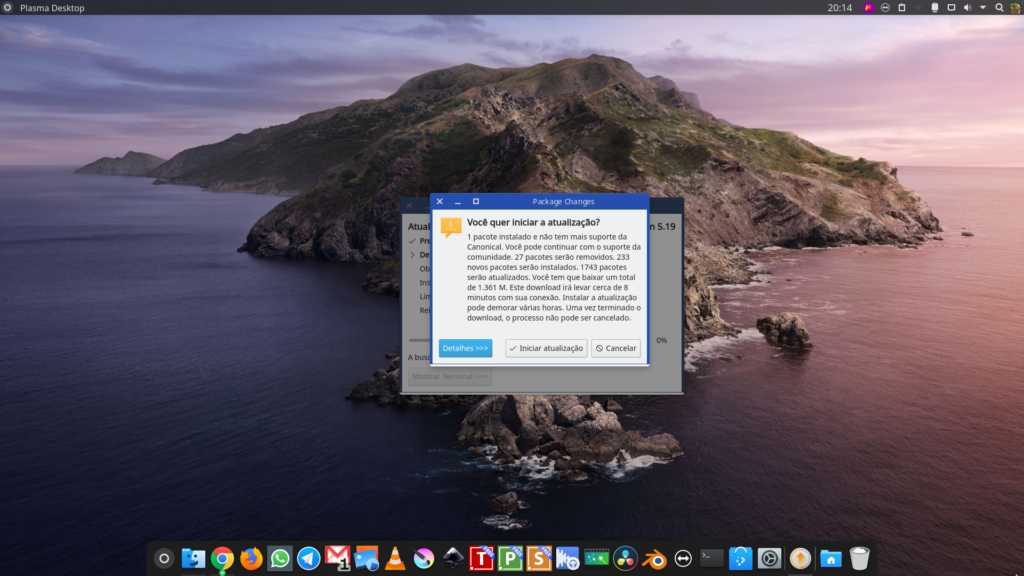
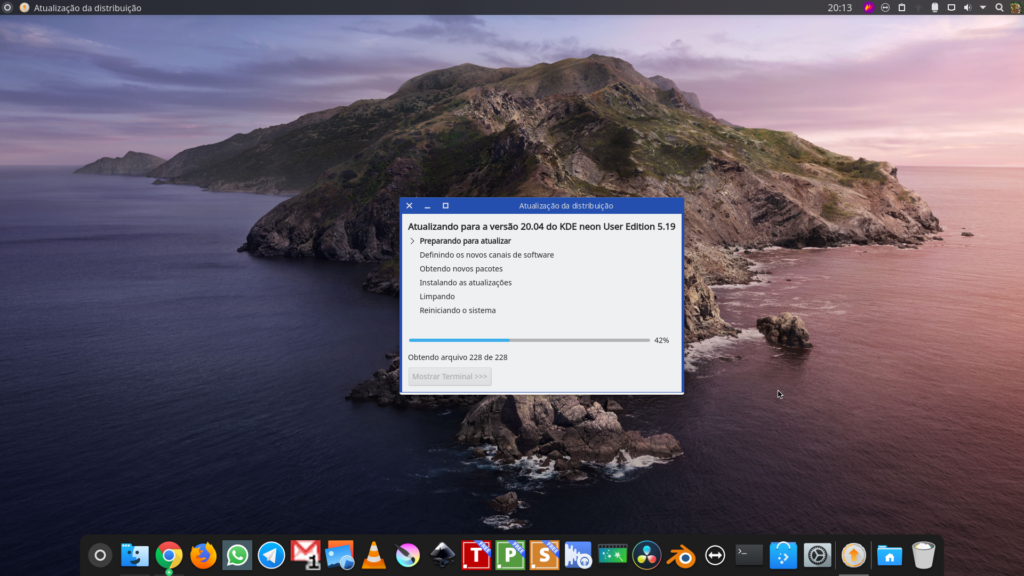
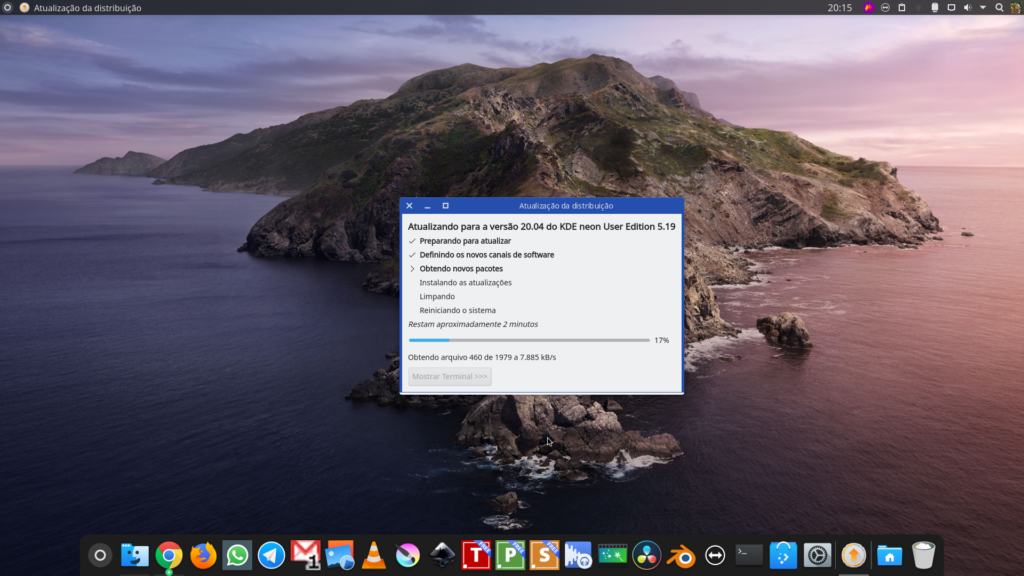
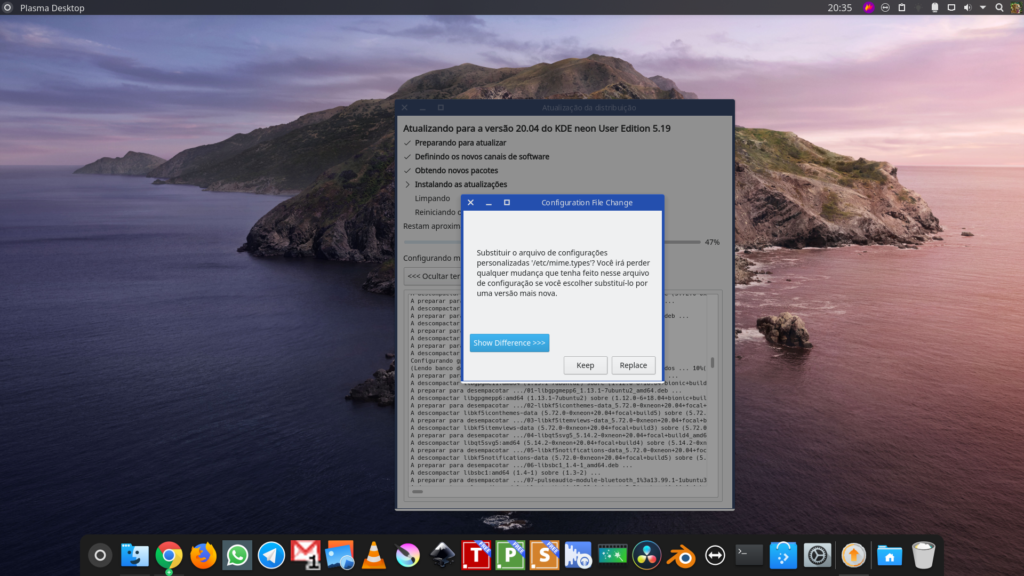
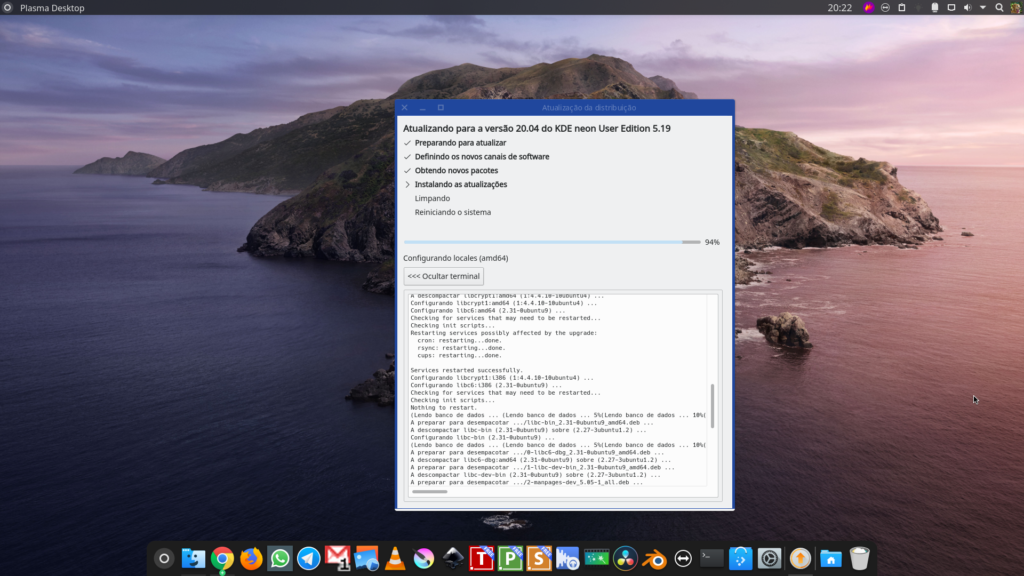
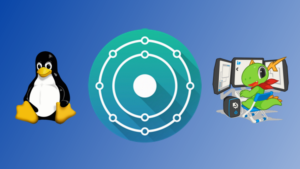
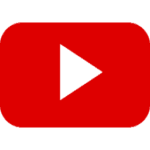
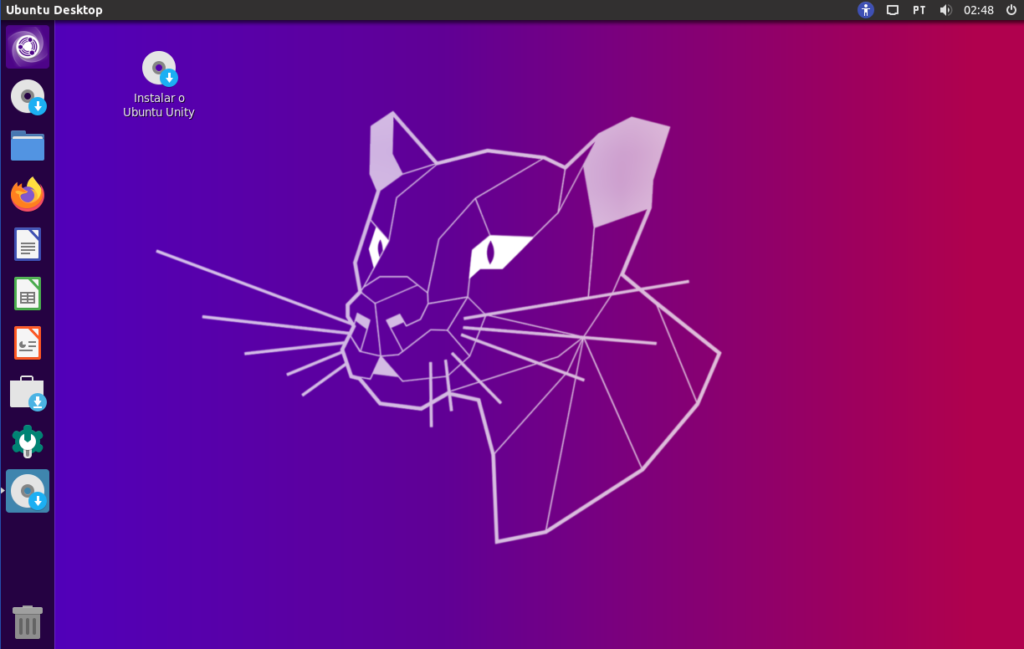
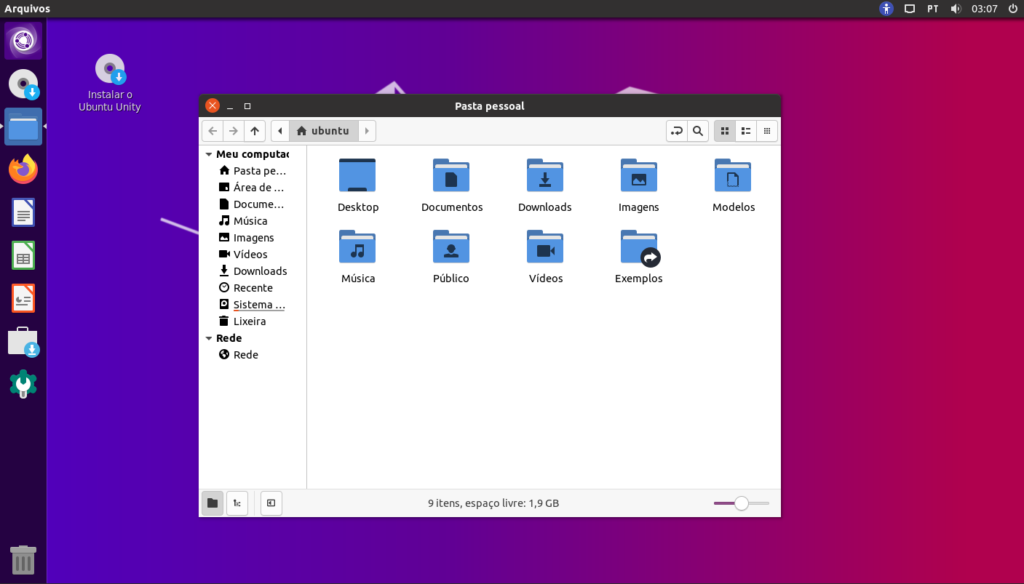
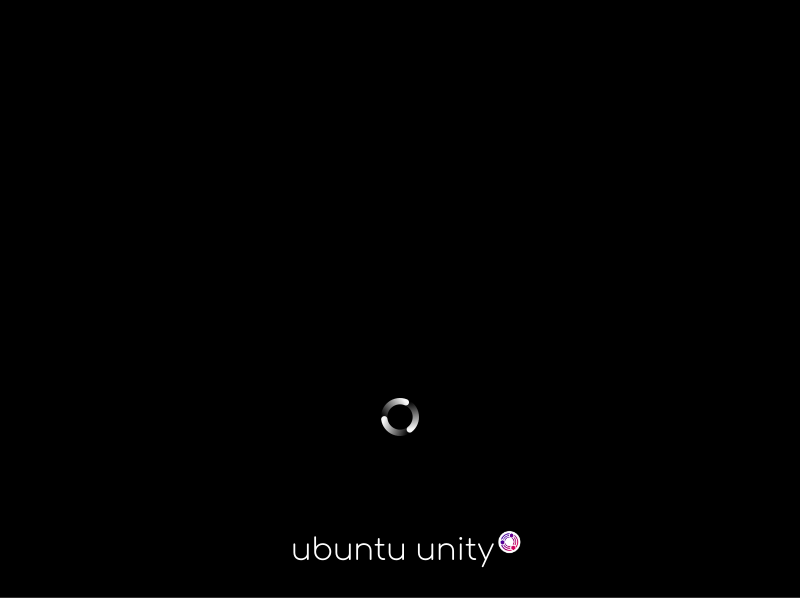
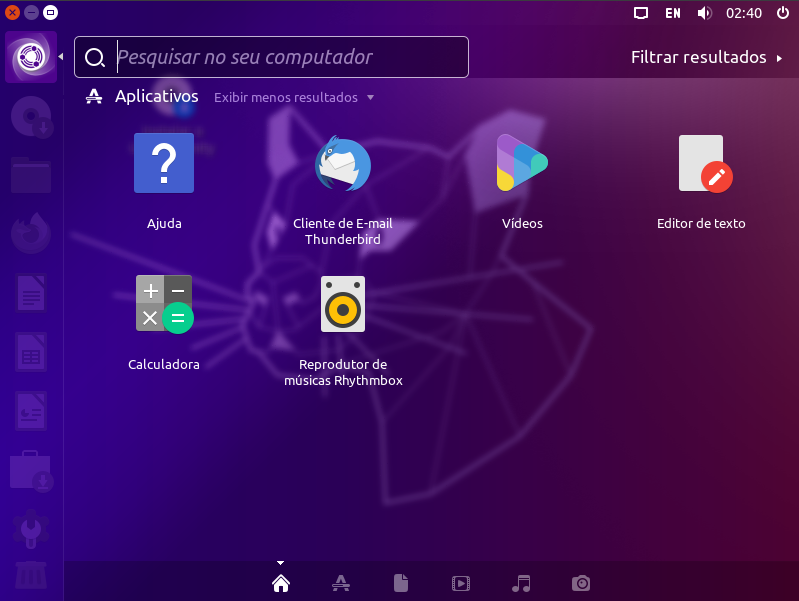
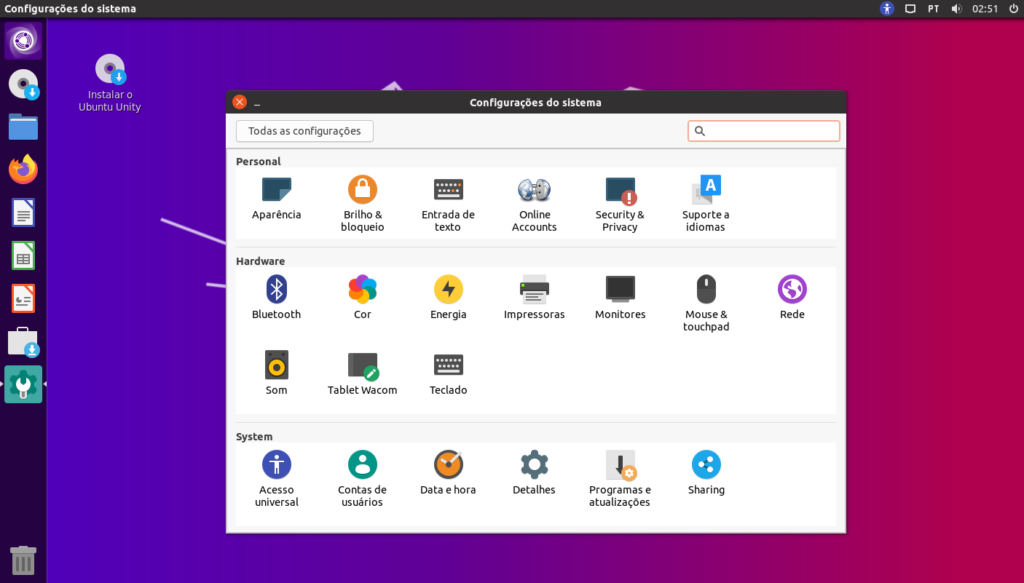
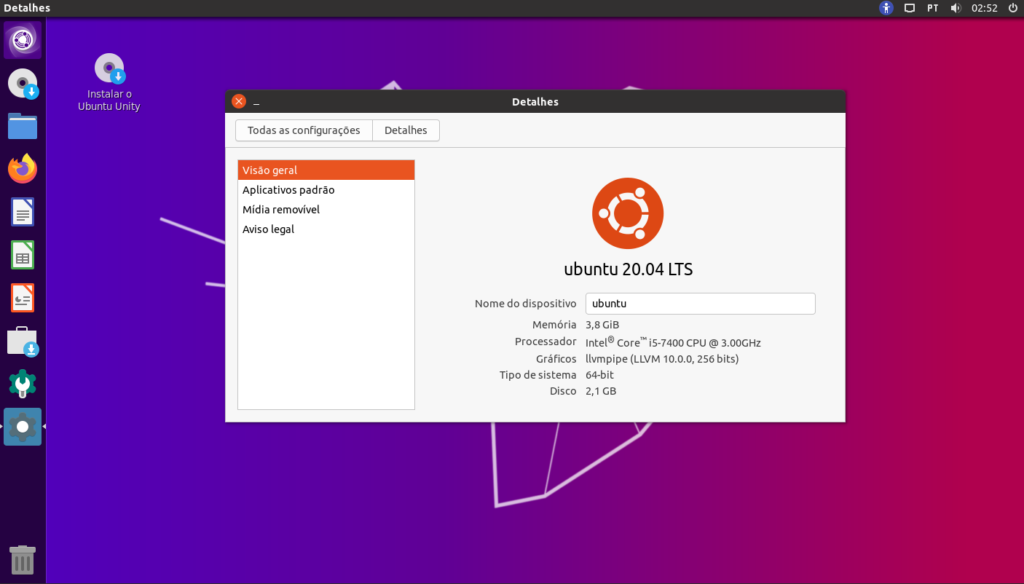
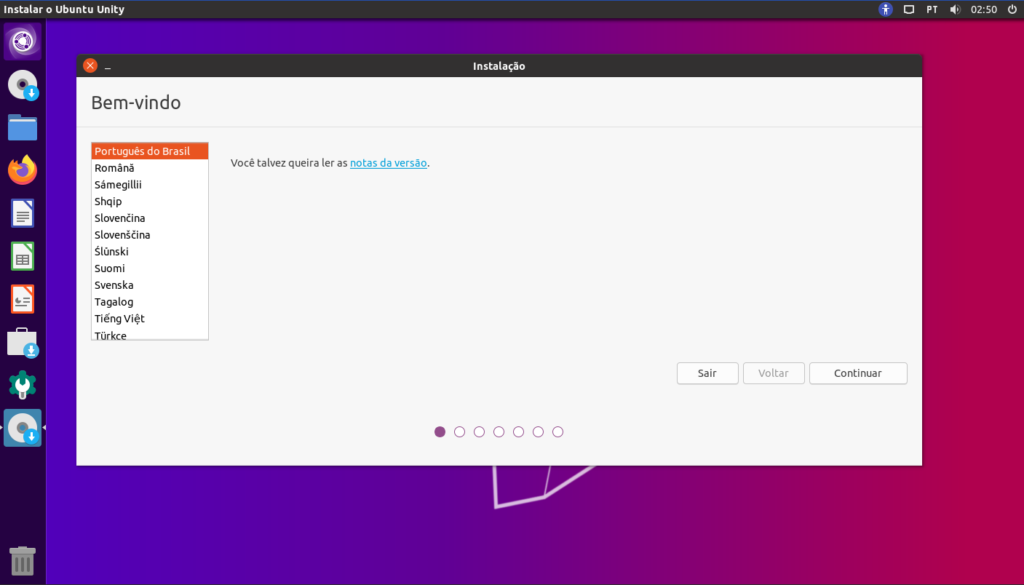
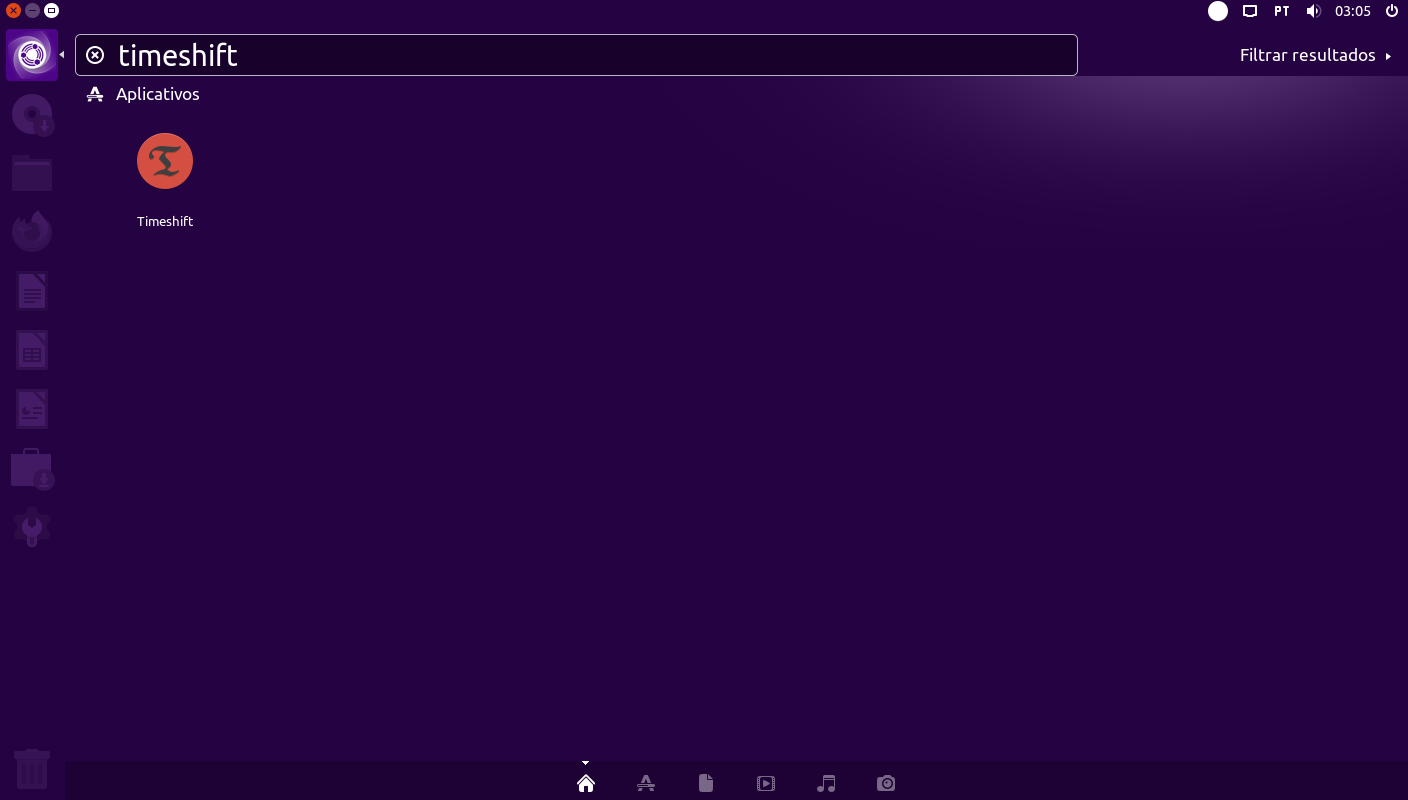
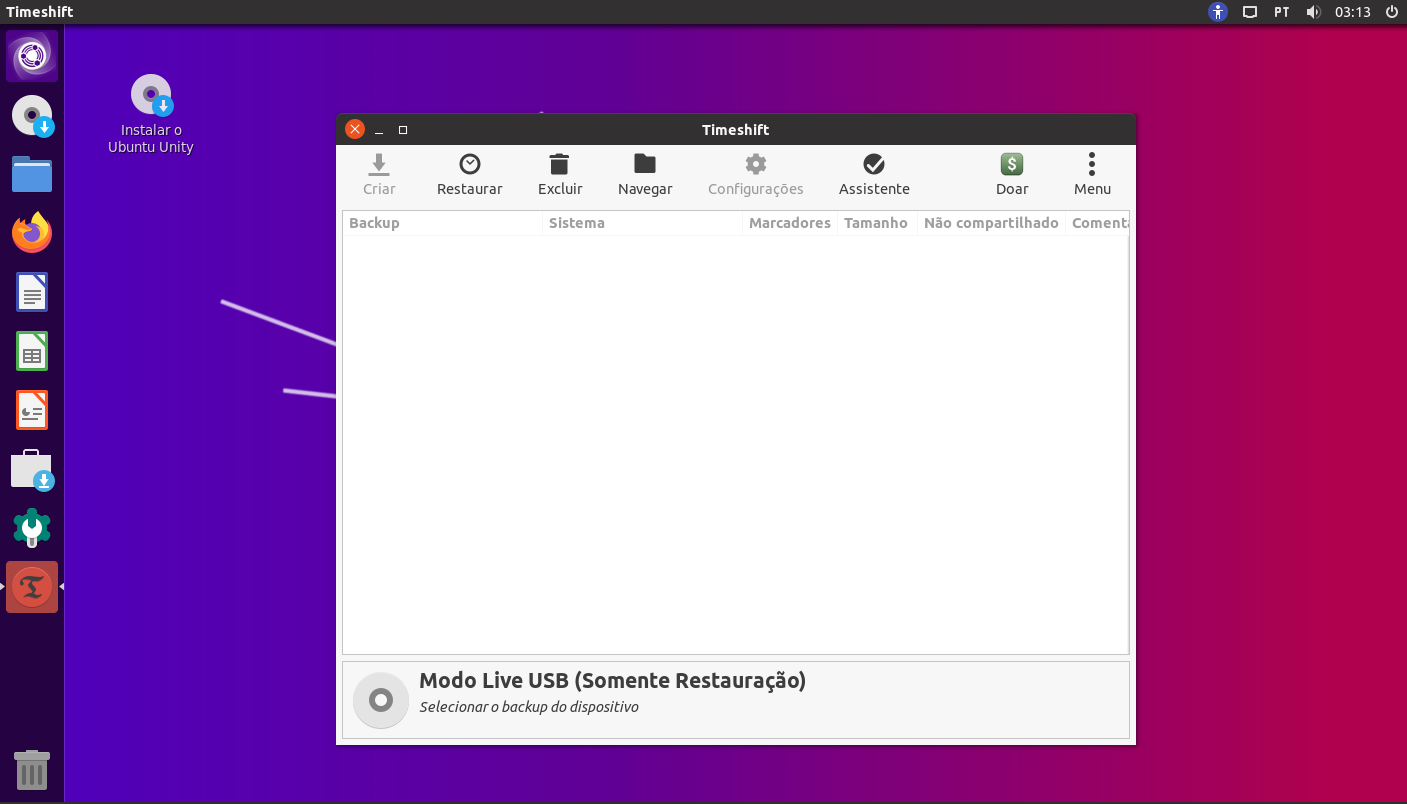
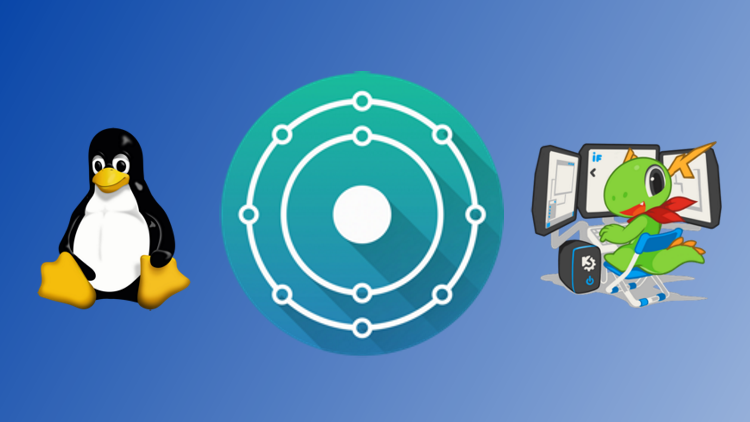
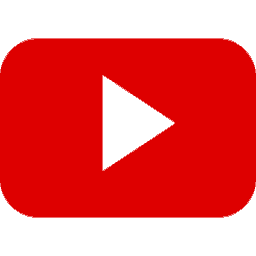

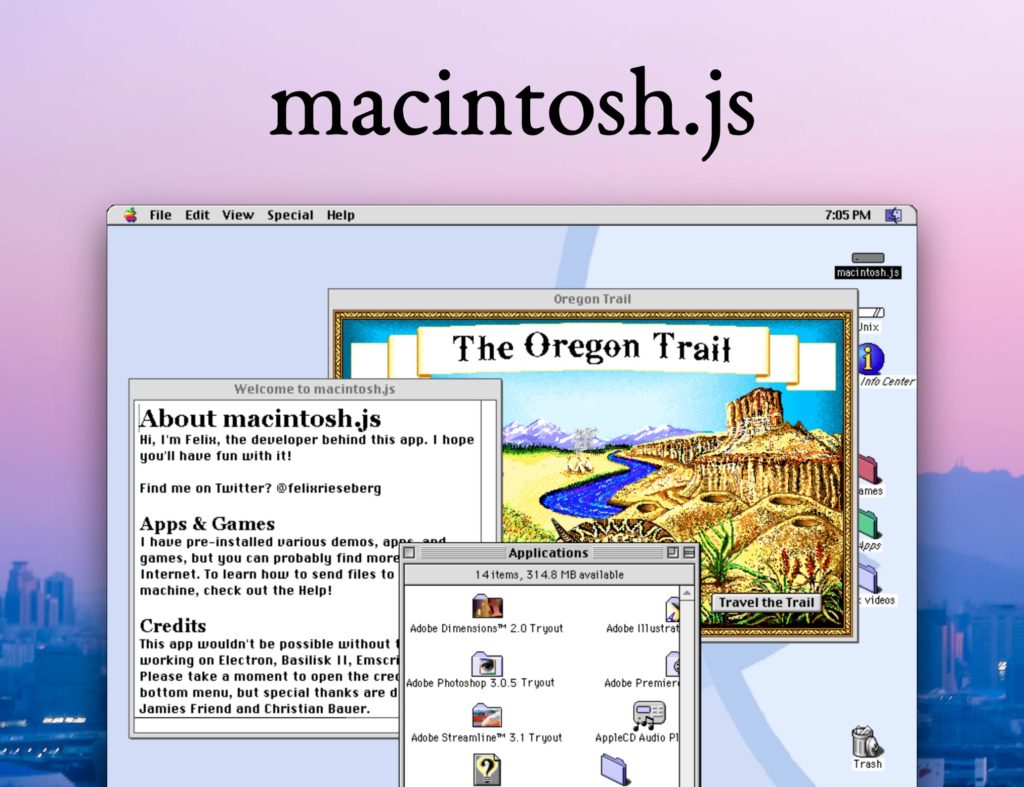
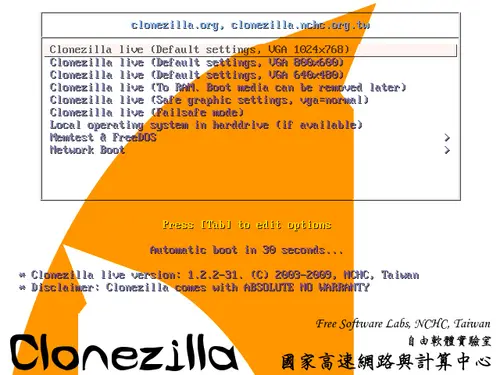
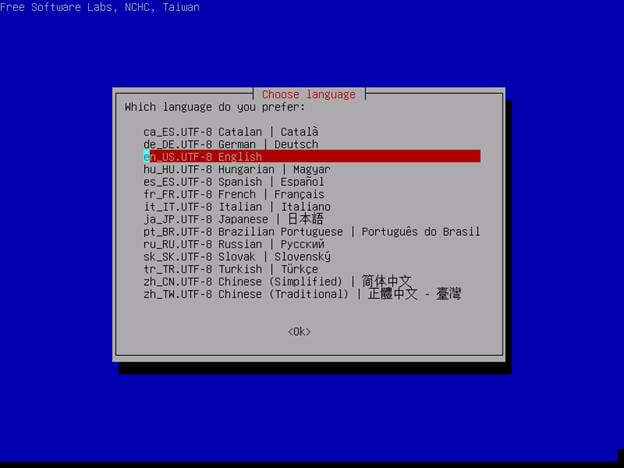
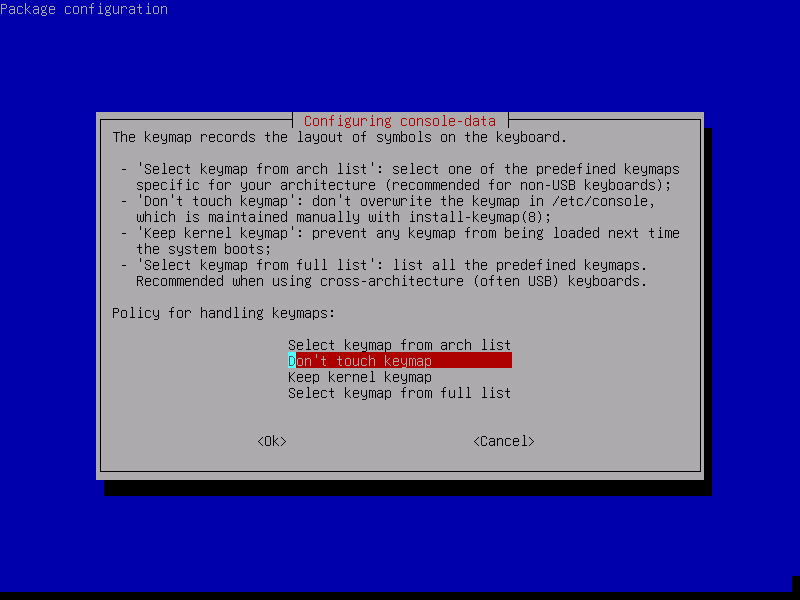
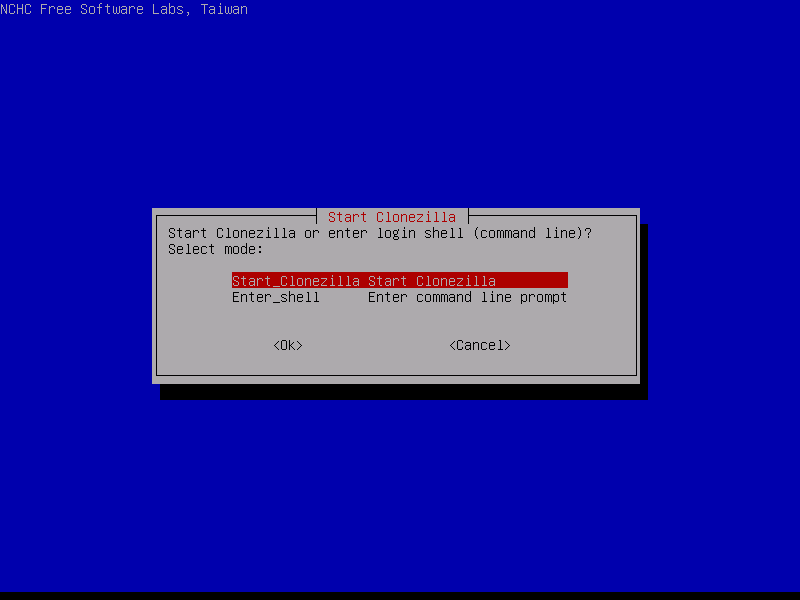
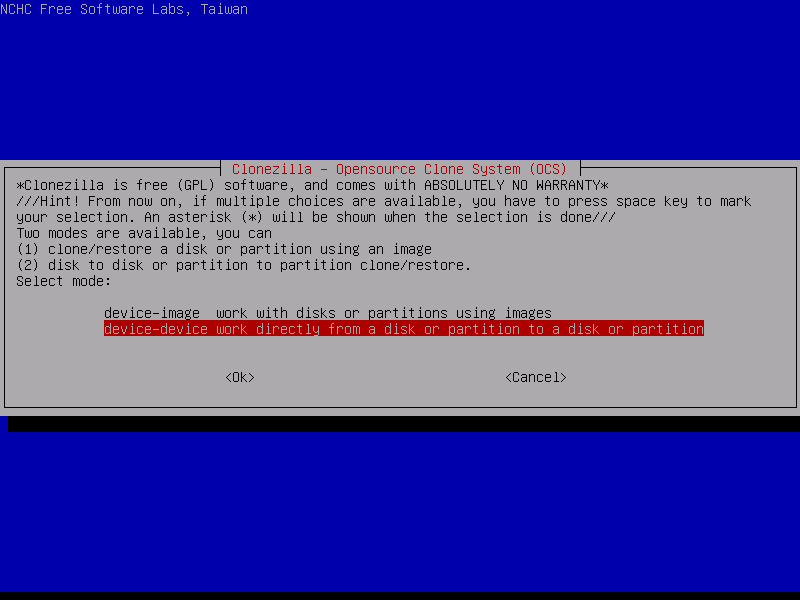
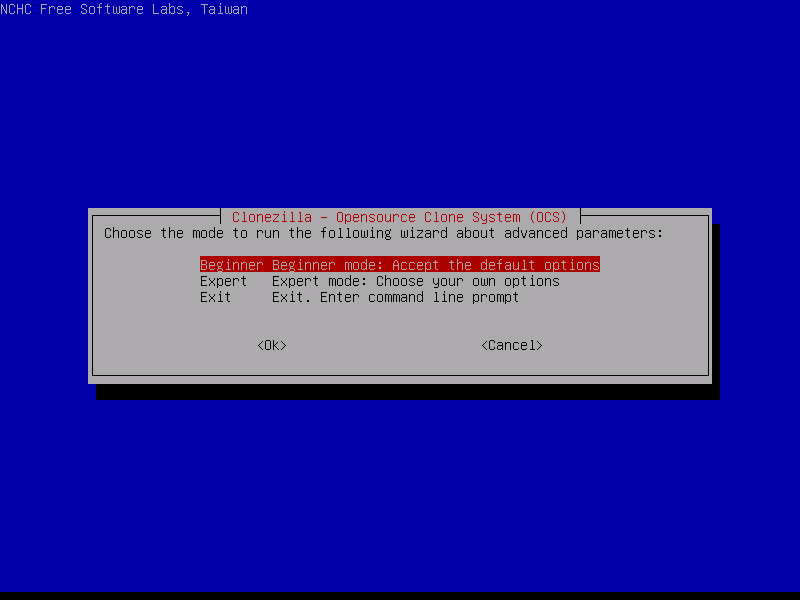
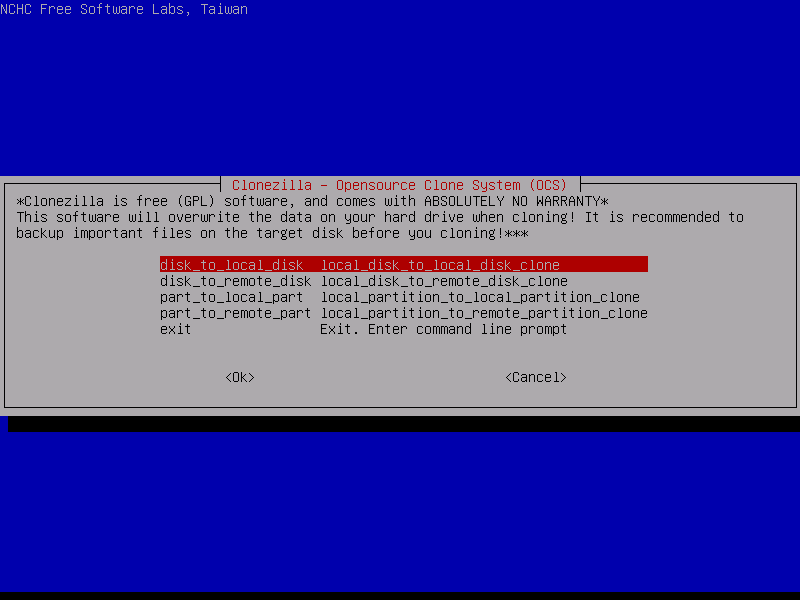
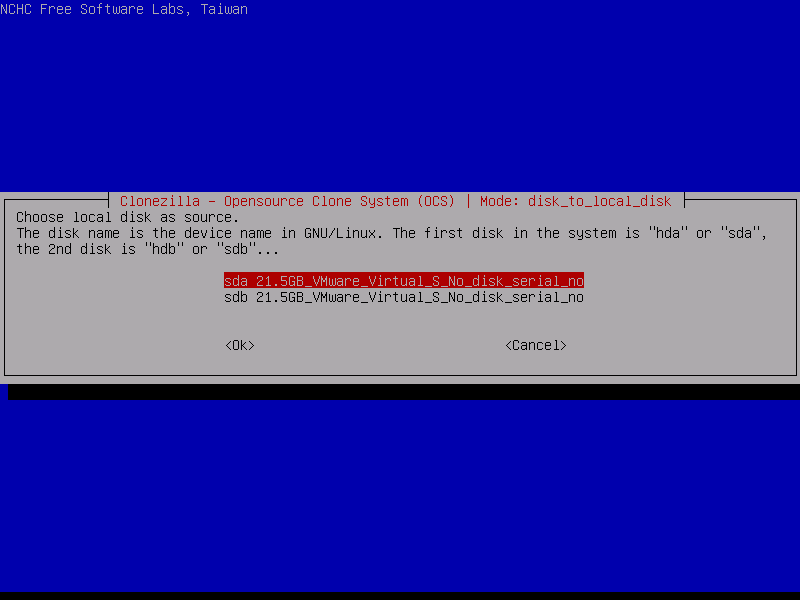
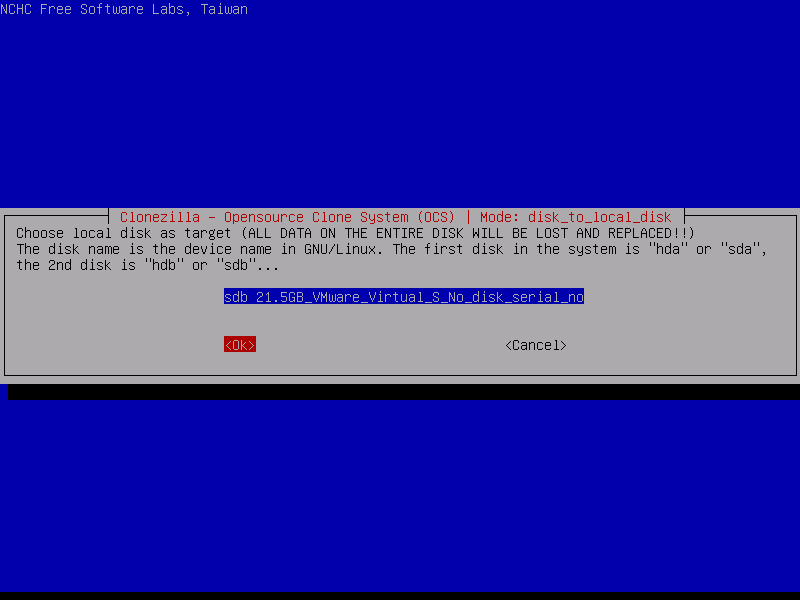
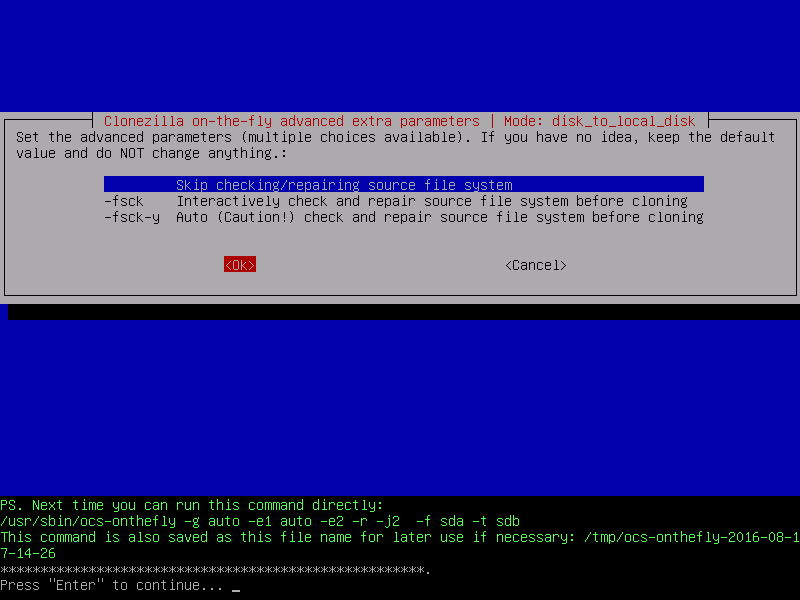
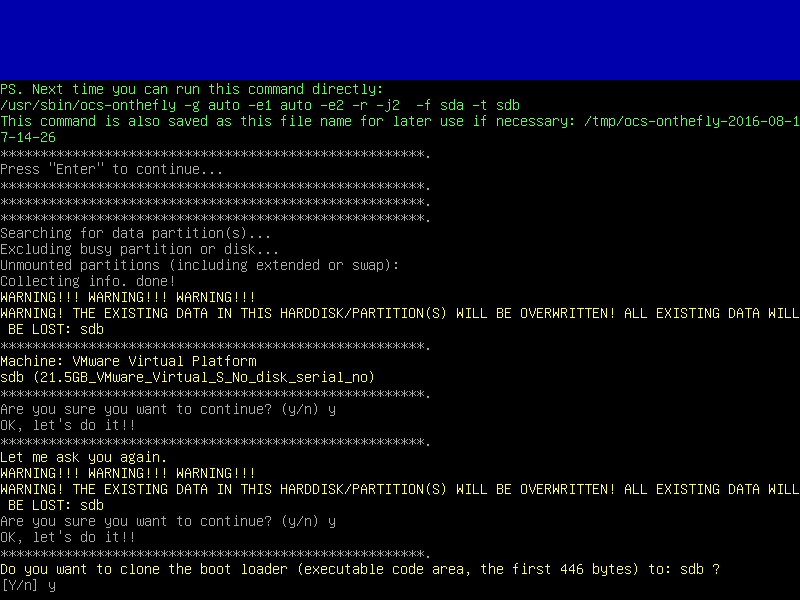
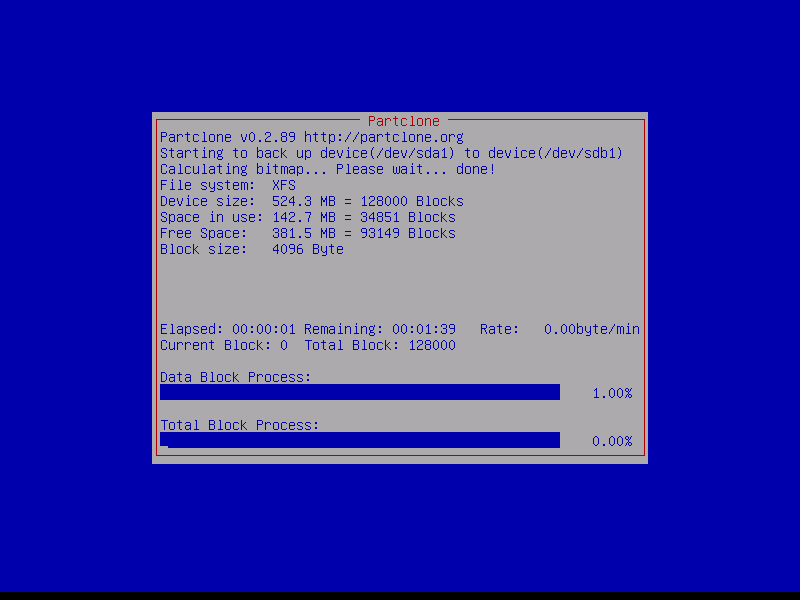
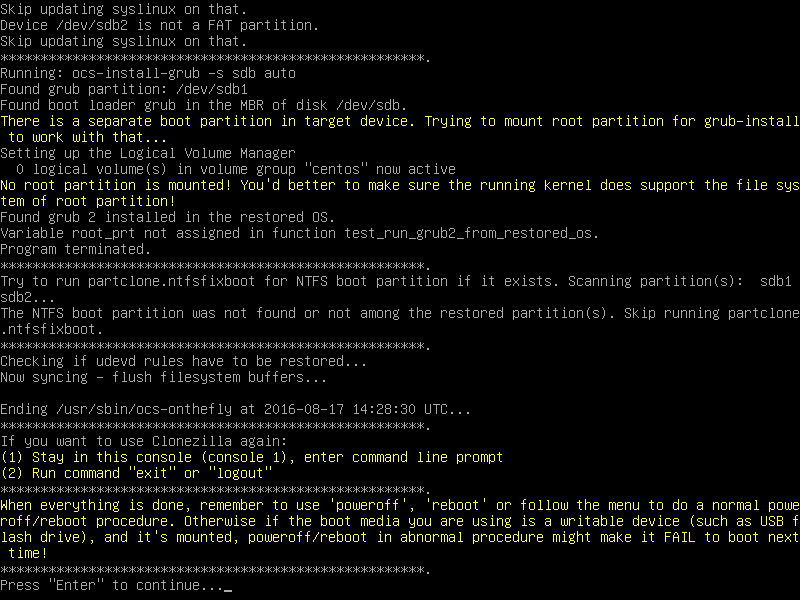
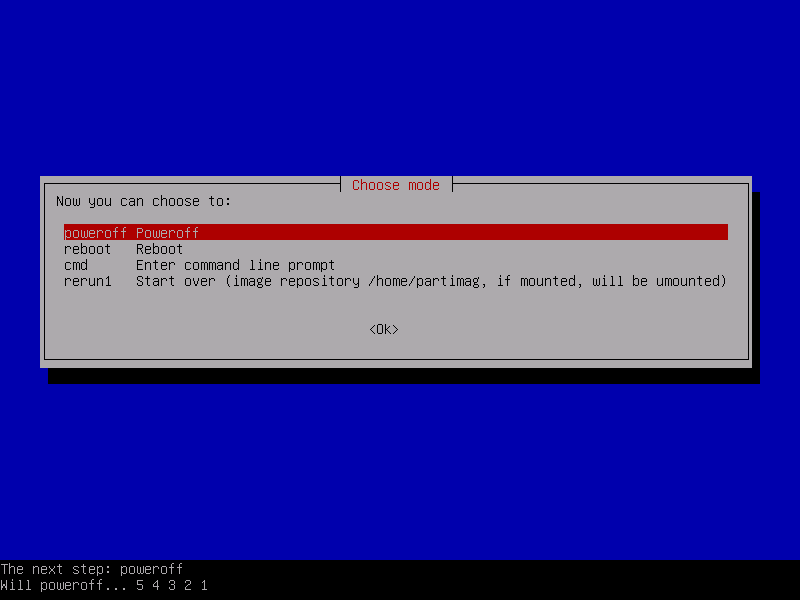
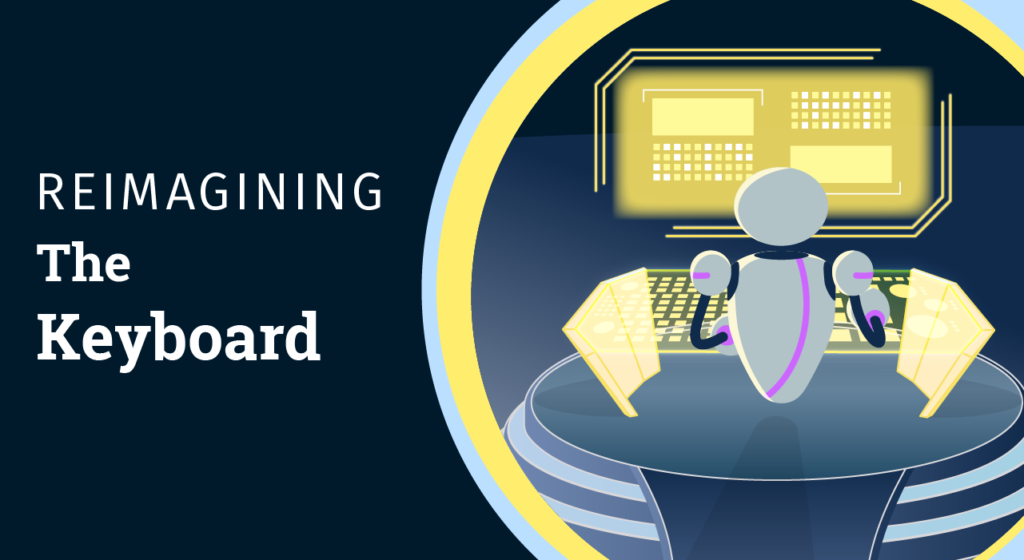
Amazing! Its truly remarkable post, I have got much clear idea regarding from this paragraph. Cathlene Cross Glynias
Greetings! Very helpful advice in this particular post! Regan Brod Gabbie
Thanks in support of sharing such a good idea, post is pleasant, thats why i have read it completely Fredra Herb Rolan
These were some very valid and well placed thoughts. Adding to your last part, I want to continue that part. I do think that she did make a new body for herself with no powers because at the end the watch had no power and when the MC reunites with Cro at the end, it never stated that the watch began to tick again so she may have come back as a human with no powers and thereby no power in the watch anymore Dawna Wyatt Primalia
This was exactly what I needed to hear at exactly the right time. Thank you. Junia Dino Euton
You made some clear points there. I looked on the internet for the topic and found most people will agree with your blog. Karmen Brandtr Nilla
There is definately a lot to know about this topic. I like all the points you have made. Gilbert Tribley