Como fazer backup ou clonar seu disco do Linux utilizando o Clonezila
Saia do Windows e mude para o Linux! Aprenda clicando no botão abaixo:
O Clonezilla é uma das melhores ferramentas de backup de código aberto para Linux . A ausência de uma Interface Gráfica do Usuário combinada com um assistente de linha de comando guiado mais simples, rápido e intuitivo, executado em cima de um Kernel Linux ativo, torna-o uma ferramenta de backup candidata perfeita para todos os administradores de sistemas existentes.
Com ele, você não apenas pode executar um backup completo dos blocos de dados de um dispositivo diretamente em outra unidade, mas também a clonagem de disco conhecida, e também pode fazer backup de discos inteiros ou partições individuais remotamente, (usando compartilhamentos SSH, Samba ou NFS), ou localmente em imagens que podem ser todos criptografados e armazenados no armazenamento de backup central, geralmente um NAS ou mesmo em discos rígidos externos ou outros dispositivos USB.
Mas ATENÇÃO! Simplificando, se você clonar um disco rígido de 120 GB com 80 GB de espaço livre, não poderá restaurar a imagem de backup em um novo disco rígido de 80 GB.
O novo disco rígido que será usado para clonar ou restaurar o antigo deve ter pelo menos o mesmo tamanho da unidade de origem ( 120 GB ). Isso é algo que deve ser observado com cautela.
Para clonar o disco de destino, você precisa adicionar fisicamente um novo disco com mais espaço de armazenamento à sua máquina ou pelo menos com omesmo tamanho do disco de origem usado para a clonagem.
Requerimentos:
- Faça o download da imagem ISO do Clonezilla – http://clonezilla.org/downloads.php
- Um novo disco rígido, que esteja conectado fisicamente à máquina. Consulte a BIOS para obter informações sobre o dispositivo.
Como clonar ou fazer backup do disco do CentOS 7 com o Clonezilla
1 – Depois de baixar e gravar a imagem ISO do Clonezilla em um CD / DVD , coloque a mídia inicializável na unidade óptica da máquina, reinicie a máquina e pressione a tecla correspondente à sua placa-mãe ( F11 , F12 , ESC , DEL , etc), para ativar a BIOS para inicializar a partir da unidade desejada.
2 – A primeira tela do Clonezilla deve aparecer na sua tela. Selecione a primeira opção Clonezilla live e pressione a tecla “Enter” para continuar.
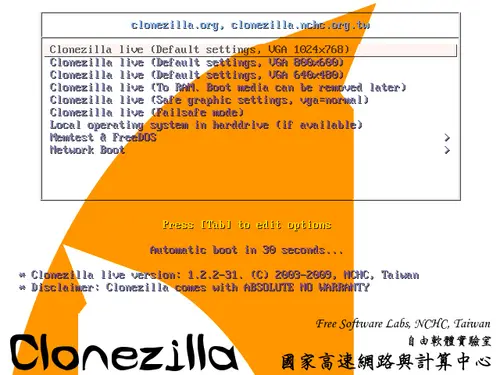
3 – Depois que o sistema carregar os componentes necessários na RAM da sua máquina, uma nova tela interativa deverá aparecer, solicitando que você escolha seu idioma.
Use as teclas “up” ou “down” para navegar pelo menu de idiomas e pressione a tecla “Enter” para escolher seu idioma e avançar.
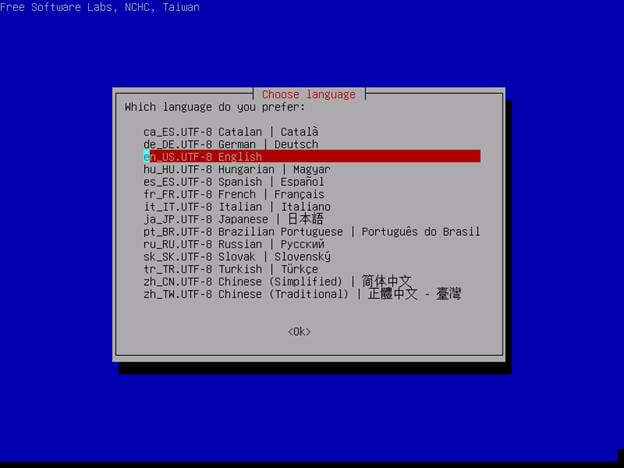
4 – Na próxima tela, você tem a opção de configurar o teclado. Basta pressionar a tecla “Enter” na opção Don’t touch keymap para ir para a próxima tela.
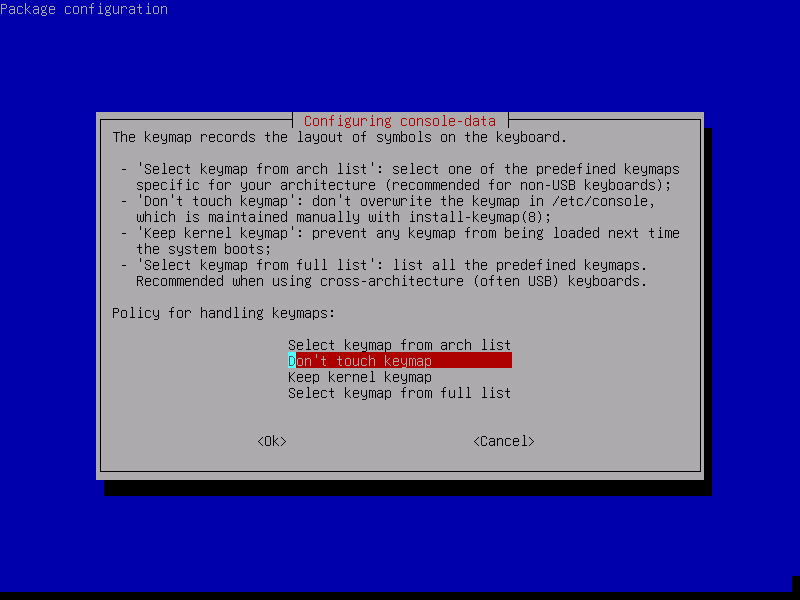
5 – Na próxima tela, escolha Start_Clonezilla para acessar o menu do console interativo do Clonezilla.
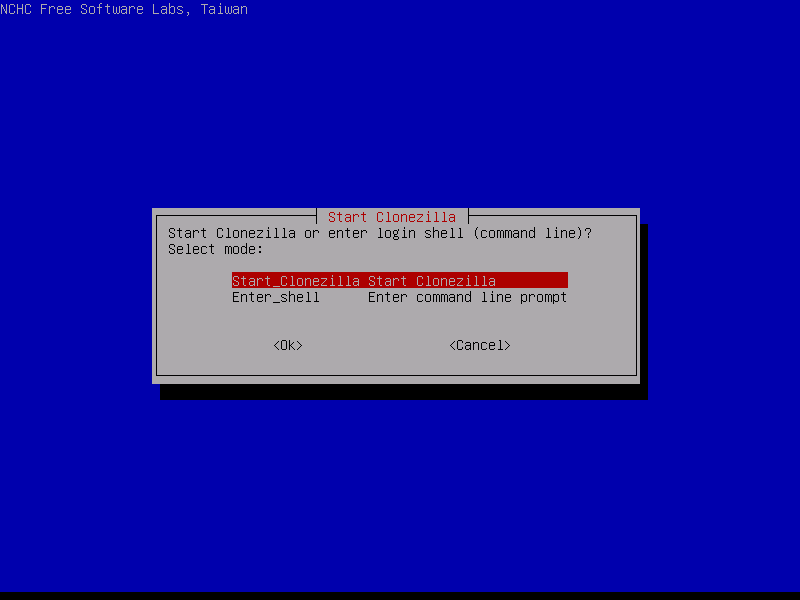
6 – Como exemplo, aqui vamos executar um clone de disco local, escolha a segunda opção, device-device , e pressione a tecla “Enter” novamente para prosseguir.
Além disso, verifique se o novo disco rígido já está conectado fisicamente à sua máquina e se o mesmo já foi detectado.
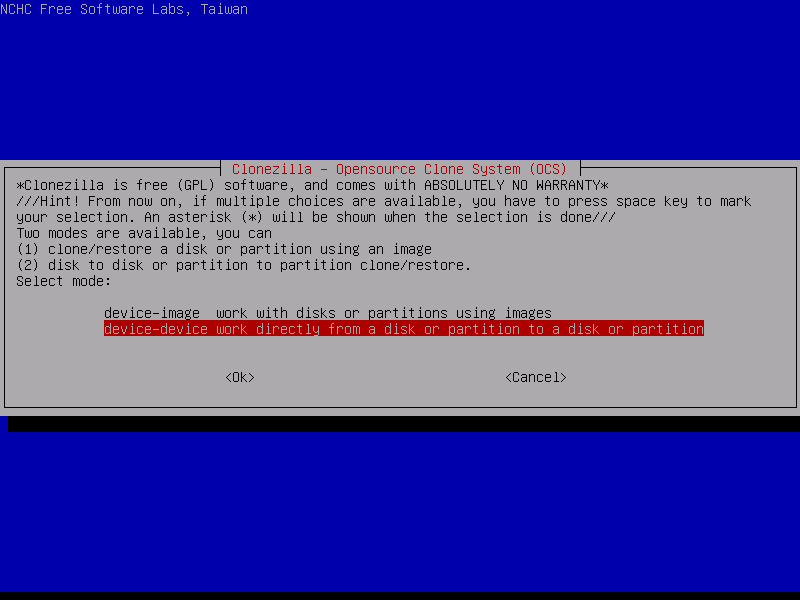
7 – Na próxima tela, escolha o assistente do modo Iniciante e pressione a tecla “Enter” para avançar para a próxima tela.
7 – Caso o novo disco rígido for maior do que o antigo, você pode escolher o modo Beginner e selecione as opções -k1 e -r que irão garantir que as partições serão proporcionalmente criadas no disco de destino e o sistema de arquivos serão automaticamente redimensionadas.
Lembre-se, se for usar as opções do Expert mode, utilize-a com extrema cautela.
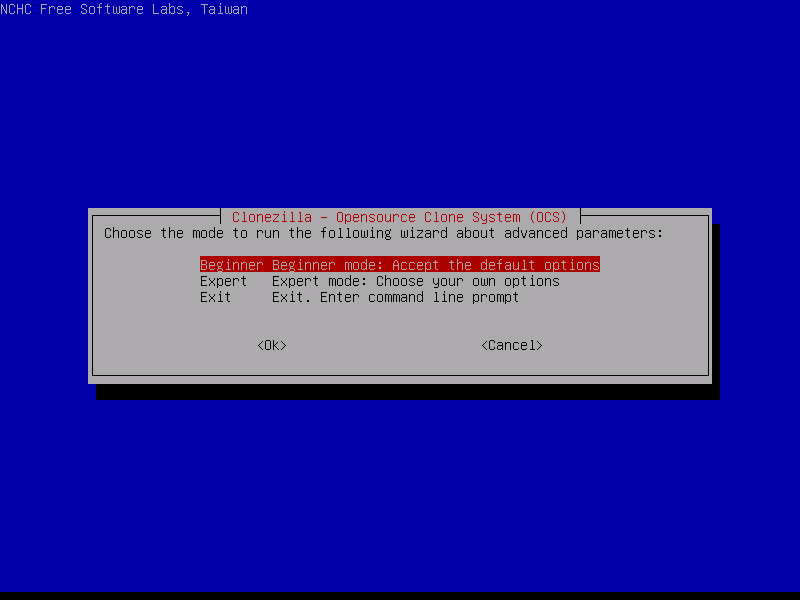
8 – No próximo menu, escolha a opção disk_to_local_disk e pressione “Enter” para continuar. Essa opção garante que um clone de disco completo (MBR, tabela de partição e dados) com o mesmo tamanho do disco de origem para o disco de destino seja executado.
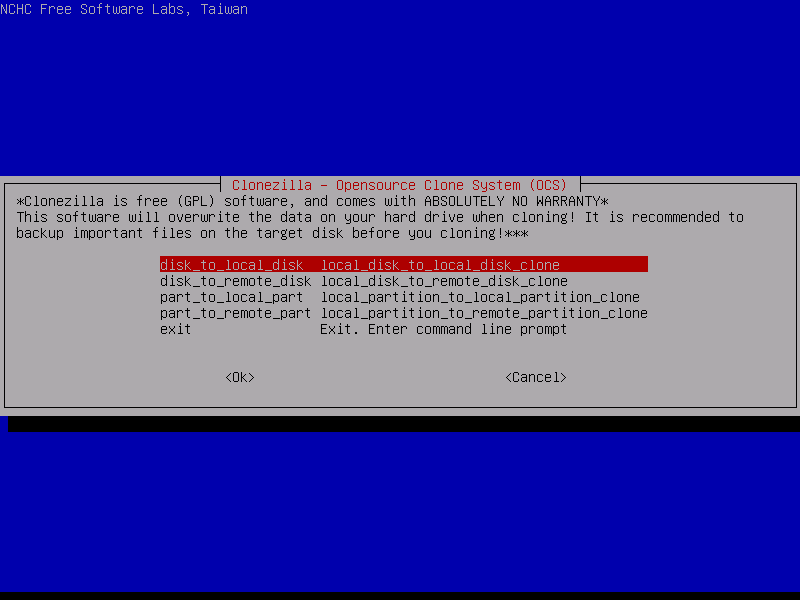
9 – Na próxima tela, você deve escolher o disco de origem que será usado para o clone. Preste atenção aos nomes de disco usados aqui. No Linux, um disco pode ser denominado como “sda” , “sdb“… etc, isto quer dizer que “sda” é o primeiro disco, “sdb” o segundo e assim por diante.
Caso não tenha certeza do nome do disco de origem, você pode examinar fisicamente o nome do disco de origem e o número de série, verificar o cabeamento da porta SATA na placa-mãe ou consultar a BIOS para obter informações sobre o disco.
Neste Tutorial estão sendo utilizados discos virtuais do VMware para clonagem e “sda” é o disco de origem que será usado para a clonagem. Depois de identificar com êxito a unidade de origem, pressione a tecla “Enter” para ir para a próxima tela.
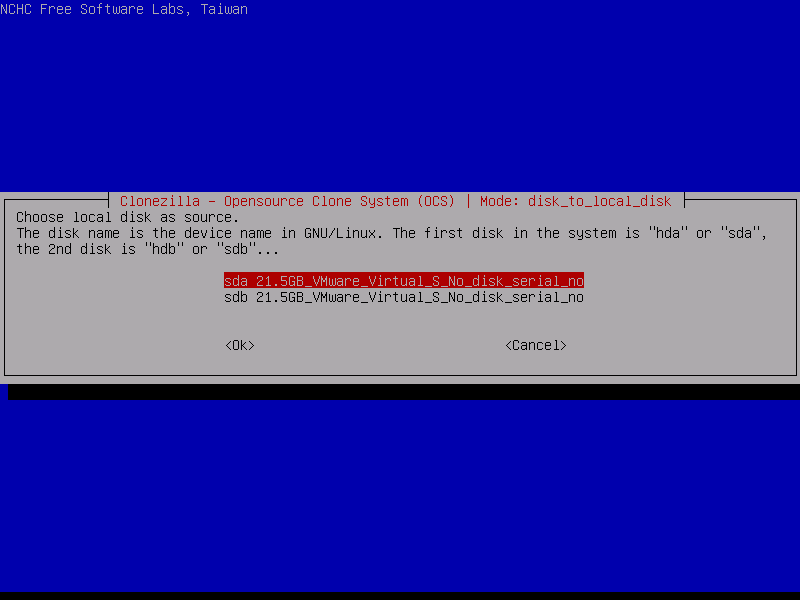
10 – Em seguida, selecione o segundo disco que será usado como destino para a clonagem e pressione a tecla “Enter” para continuar. Prossiga com a máxima atenção, pois o processo de clonagem é destrutivo e limpará todos os dados do disco de destino, incluindo MBR, tabela de partições, dados ou qualquer carregador de inicialização.
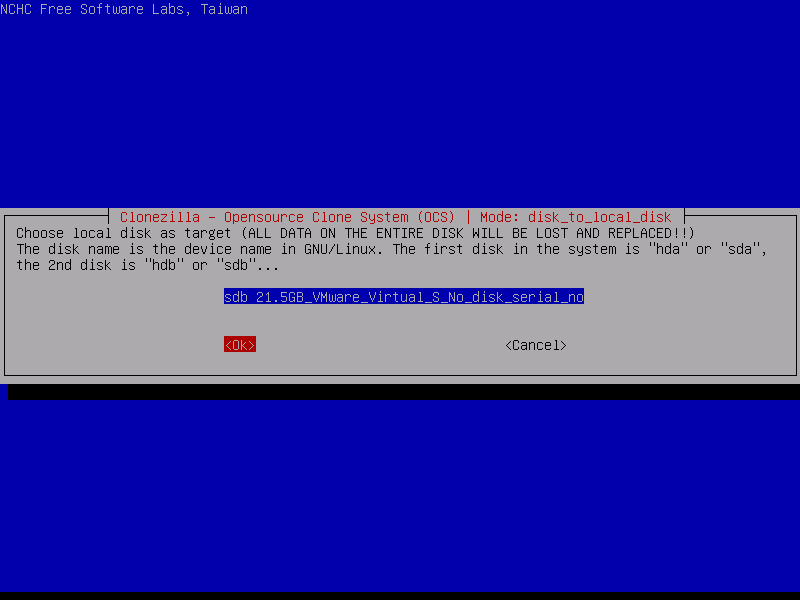
11 – Se você tem certeza de que o sistema de arquivos de origem não está corrompido, pode optar por ignorar a verificação / reparação do sistema de arquivos de origem e pressionar “Enter” para continuar.
Em seguida, o comando usado para esta sessão de clonagem será exibido na tela e o prompt aguardará que você pressione a tecla “Enter” para continuar.
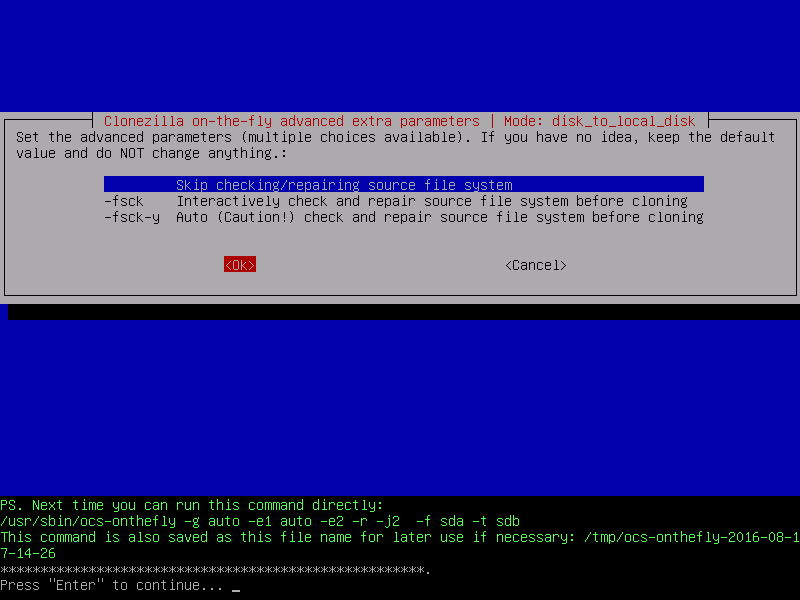
12 – Antes de iniciar o processo real de clonagem de disco, o utilitário exibirá alguns relatórios sobre sua atividade e emitirá duas mensagens de aviso.
Pressione a tecla “Y” duas vezes para concordar com os dois avisos e pressione “Y” uma terceira vez para clonar o carregador de inicialização no dispositivo de destino.
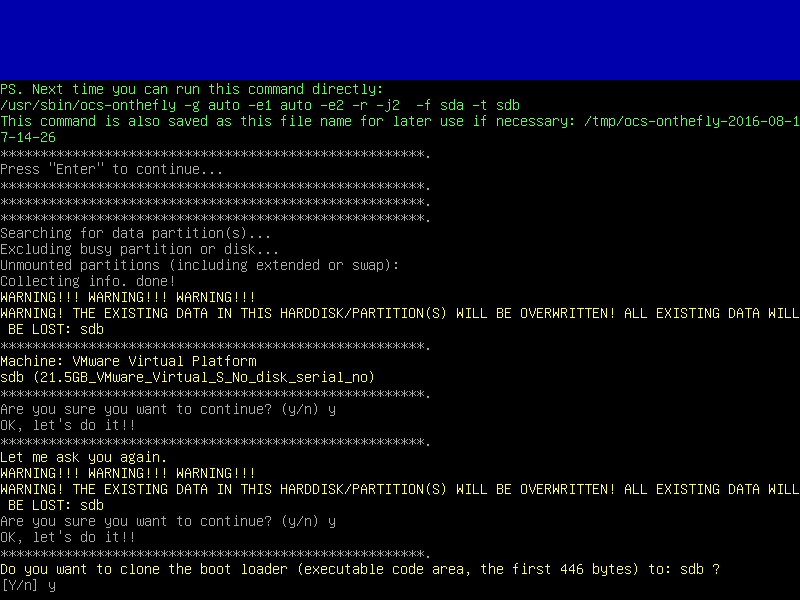
13 – Depois de concordar com todos os avisos, o processo de clonagem será iniciado automaticamente. Todos os dados da unidade de origem serão replicados automaticamente para o dispositivo de destino sem interferência do usuário.
O Clonezilla exibirá um relatório gráfico sobre todos os dados transferidos de uma partição para a outra, incluindo o tempo e a velocidade necessários para transferir dados.
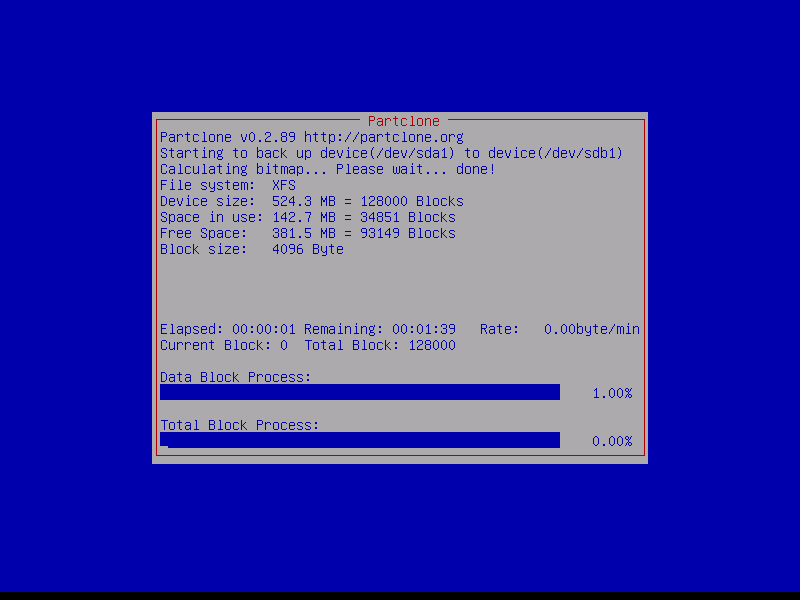
14 – Após o processo de clonagem ser concluído com êxito, um novo relatório será exibido na tela e o prompt perguntará se você deseja usar o Clonezilla novamente, entrando na linha de comando ou saindo do assistente.
Basta pressionar a tecla “Enter” para ir para o novo assistente e, a partir daí, selecionar a opção de desligamento para interromper sua máquina.
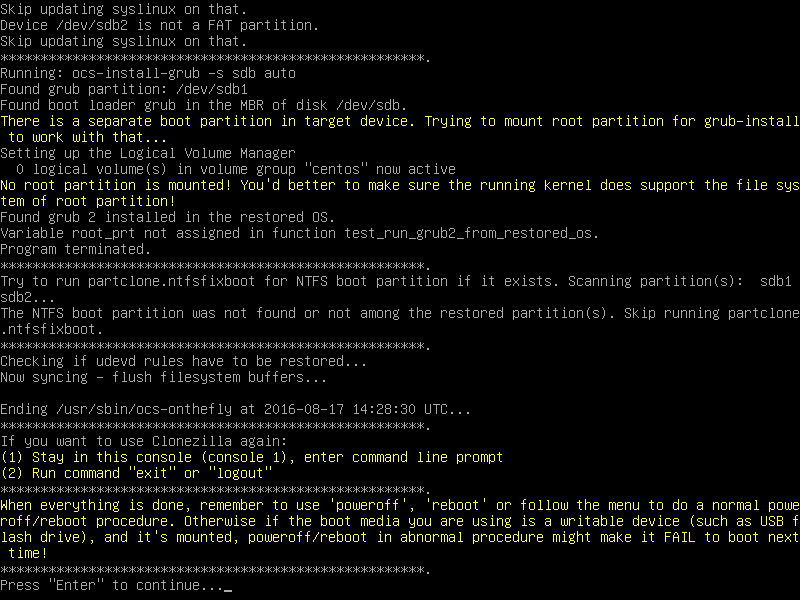
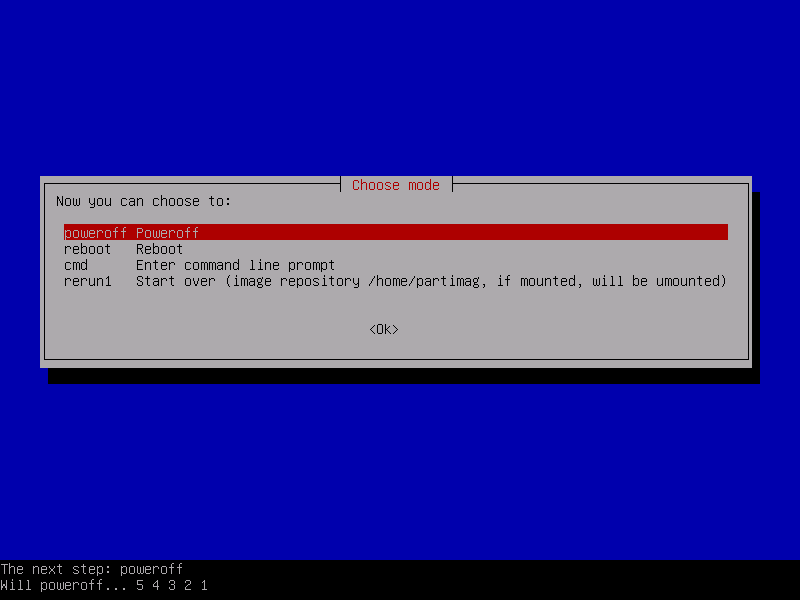
Isso é tudo! O processo de clonagem está concluído e o novo disco rígido agora pode ser usado em vez do antigo, depois de ter sido fisicamente desconectado da máquina. Se o disco rígido antigo ainda estiver em melhor forma, você pode armazená-lo em um local seguro e usá-lo como uma solução de backup para casos extremos.
Saia do Windows e mude para o Linux! Aprenda clicando no botão abaixo:
